Parte 2
¿ Te gustaría tener un Servidor en Linux Ubuntu Server?
![Crear servidor en Linux Ubuntu Server [P1]](http://img.gran-angular.net/9/2622813643_190b4b7d17.jpg)
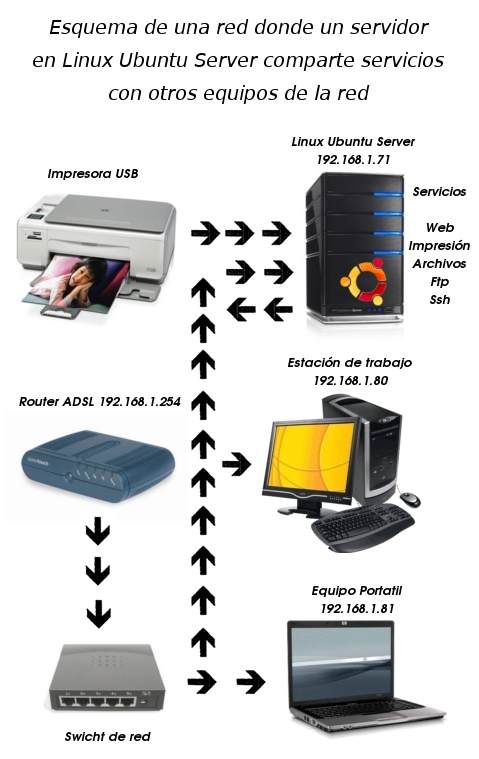
Servidor en Linux Ubuntu Server – Vol 1 ( Hardware ) 
Podemos llamar servidor a toda maquina que este conectada a la red y ofrezca diferentes servicios a los usuarios de la misma. Para esto necesitamos ( Hardware ) suficiente para montar un ordenador que pueda cumplir nuestras necesidades.
Como ya os contaba anteriormente en el articulo pregunta llamado ¿ Te gustaría tener un Servidor en Linux Ubuntu Server ? podremos montar nosotros mismos un servidor que ofrezca servicios Web, archivos e impresión. Con esto tan solo os quiero explicar que nuestra maquina tiene que tener lo suficiente para suplir esos servicios a una velocidad razonable con un hardware razonable. No necesariamente necesitamos una maquina de ultima generación pero si que os pediría que tuviera unos requisitos mínimos. A continuación os expongo una pequeña explicación sobre los requisitos mínimos que tiene que tener nuestro servidor para que funcione sin problemas y con soltura en el momento de cumplir varios servicios ala vez con diferentes usuarios conectados haciendo diferentes cosas.
¿ Que necesitamos ?
Cualquier procesador Intel o AMD es valido con un mínimo de 500 Mhz aunque también lo he hecho funcionar en un 350 Mhz es recomendable algo mas de potencia. 128 Mb de ram y dicen en la web oficial que 1 Gb de disco duro como mínimo.
La capacidad del disco duro puede variar en función de lo que vallamos a hospedar en el servidor. Si vamos a usarlo como unidad almacén para todas nuestras películas y musica se da por entendido que necesitaremos mucho mas espacio que 1 Gb aunque para la instalación de Linux Ubuntu Server tan solo necesitemos 1 Gb de espacio en disco siempre es recomendable tener un disco duro de mayor capacidad. Yo voy a montar en este servidor un disco duro de 10 Gb y mas adelante le agregaré otro disco mas grande que usaré como unidad esclava, así que para empezar no necesitamos un disco duro extremadamente grande ya que mas adelante podemos agregarle mas discos duros.
A la hora de montar una maquina es como todo en la vida. Si te compras un coche con 200Cv… ¿ correrá mucho verdad ?
Pues lo mismo será con el ordenador que montemos para este servidor. Puedes montarte un PC antiguo con un procesador Pentium III a 500 Mhz, 128 Mb de ram. Te funcionará bien, pero si montas un Pentium 4 a 2.4Ghzcon 512Mb de ram te funcionará súper bien ya que rendimiento será mucho mayor.
Con lo cual necesitaremos estas piezas mínimamente …
- Placa base ( 2 Puertos USB minimo )
- Microprocesador ( mínimo 500 Mhz Intel o AMD )
- Tarjeta gráfica
- Tarjeta de red
- Memoria Ram ( mínimo 128 Mb )
- Fuente de alimentación
- Disco duro ( 10 Gb mínimo recomendado )
- Lector de CD
Sabido esto podemos pasar a montarnos nuestro ordenador paso a paso desde cero con este manual y haceros vosotros mismos la maquina con piezas mas o menos actualizadas. El servidor que tengo actualmente es un Pentium III a 500 Mhz con 256 Mb de ram...

Este servidor se fabrico con el manual ( Como montar un servidor Web en Linux Debian ) y hasta el día de hoy me ha ido de fabula pero su disco duro de 80 Gb se esta deteriorando por momentos. El pobre se empieza a quedar encallado y cada día tengo sectores defectuosos nuevos. Si señores los discos duros también se rompen y aquí tenés una muestra de ello.
De estas piezas pude recuperar un Pentium 4 a 2.4Ghz con el que voy a montarme este servidor en Linux Ubuntu Server. De momento lo voy a tener desmontado encima de mi escritorio ya que mas adelante sacaré la unidad de 250 Gb que tiene mi actual servidor en Linux Debian como almacén de datos y se la agregaré a este nuevo servidor que nos vamos a montar.
Una vez lo tenga todo desmontaré el servidor actual e instalaré este ordenador que tengo encima del escritorio desmontado en el chasis de mi antiguo servidor. Como veis no le va a faltar de nada a este nuevo servidor que voy a montar …

También he dejado cerca mi impresora para conectarla al servidor y configurarla mas adelante además de undisco duro externo USB para que haga copias de seguridad, pero todo esto ya se andará. De momento solo necesitamos un ordenador así que si tienes uno que no lo hagas servir aprovecha esta oportunidad y montate un servidor con Linux Ubuntu Server.
Servidor en Linux Ubuntu Server – Vol 2 ( Sistema operativo )
 Después de haber montado un ordenador desde cero y dejarlo preparado para hacerlo funcionar como servidor vamos a continuar este gran manual sobre como montarnos un servidor en Linux Ubuntu Server con la instalación del sistema operativo. Si hay algo que caracteriza a Linux Ubuntu frente a otras distribuciones Linux es que está es mas facilona y sencilla que las demás. En el apartado de servidores no va a ser menos y esto lo notaremos tan solo con instalar el sistema operativo. Durante su instalación ( totalmente intuitiva ) podremos activar varios servicios para que nuestro servidor tenga todo lo que necesitemos para montar de un PC normal un servidor que ofrezca servicios a internet y a nosotros mismos en nuestra red de área local.
Después de haber montado un ordenador desde cero y dejarlo preparado para hacerlo funcionar como servidor vamos a continuar este gran manual sobre como montarnos un servidor en Linux Ubuntu Server con la instalación del sistema operativo. Si hay algo que caracteriza a Linux Ubuntu frente a otras distribuciones Linux es que está es mas facilona y sencilla que las demás. En el apartado de servidores no va a ser menos y esto lo notaremos tan solo con instalar el sistema operativo. Durante su instalación ( totalmente intuitiva ) podremos activar varios servicios para que nuestro servidor tenga todo lo que necesitemos para montar de un PC normal un servidor que ofrezca servicios a internet y a nosotros mismos en nuestra red de área local.
En la siguiente instalación que haremos bajo el sistema operativo Linux Ubuntu Server vamos a indicarle que nos active servicios Web, SSh, Impresión y compartición de archivos.
Respecto a la compatibilidad de este frente a clientes con Linux, Windows o Mac va a ser total con lo que podremos compartir todos los servicios sin problemas como pueden ser la impresora o los archivos, directoriosoparticiones que compartamos con nuestra red.
No he incluido otros servicios porque en este momento es lo que mas se ajusta a mis necesidades y creo que todo el mundo será capaz de fabricarse su propio servidor en casa o en el trabajo sin tener que saber mucho sobre informática o en su caso Linux Ubuntu Server.
Si ya tienes una maquina preparada para que funcione como servidor lo primero que vamos a necesitar es el CD de instalación de Linux Ubuntu Server.
Este nos lo podemos descargar de su web oficialUna vez nos descarguemos el archivo de imagen ISOnecesitamos grabarla en un CD, si estáis en Windows podéis grabarla con el famoso programa de grabaciónNero, simplemente con situarnos con el ratón en el archivo de imagen ISO y pulsar con el botón derecho del ratón -> Abrir con -> Archivos de imagen. Una vez ejecutada continuamos el método habitual para la grabación.
Si por el contrario estáis en Linux aquí os dejo un manual sobre como grabar una imagen ISO desde la linea de comandos en Linux Debian y Ubuntu o si usas el software de grabación K3b pulsa el botón derecho sobre el archivo de imagen ISO – > Abrir con K3b.
Una vez tengamos el CD con el archivo de imagen ISO grabado lo insertamos el la unidad lectora y arrancamos el ordenador. La primera pantalla que aparece nada mas arrancar nos pregunta el lenguaje que queremos para la instalación y seleccionaremos nuestro idioma
![Crear servidor en Linux Ubuntu Server [P1]](http://farm4.static.flickr.com/3156/2629713924_8a1d33a6d6_o.jpg)
Seleccionamos ( Install Ubuntu Server ) …

Seleccionamos de nuevo el idioma …
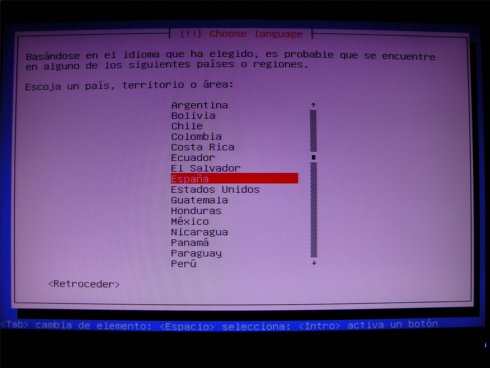
A continuación necesitamos indicarle cual va a ser el nombre que le vamos a dar a la maquina ( En mi casohsnet ) …
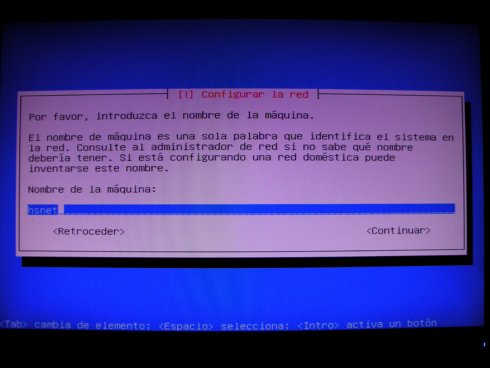
Configuramos el reloj del sistema …
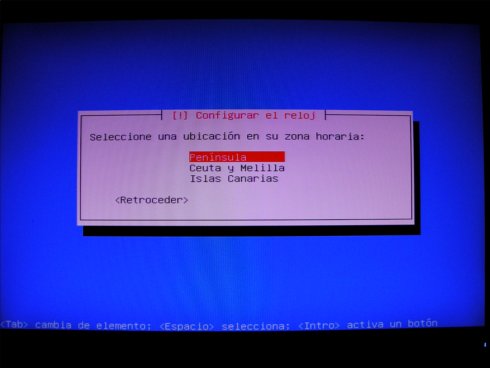
Llegados a esté punto vamos a crear las particiones para nuestro Linux Ubuntu Server y para ello vamos a usar todo el disco completo ya que se supone que esta maquina que estamos montando es un servidor y va a estar 24 horas funcionando y no la vamos a usar para otra cosa que no sea un servidor. ( Esta es la opción mas sencilla )
En mi caso voy a usar la segunda opción ya que asigna automáticamente las particiones y las acondiciona a nuestro disco duro y a nuestra memoria ram. Mas adelante tocaremos el sistema de particiones para montar otro disco duro, pero eso será en otro articulo …
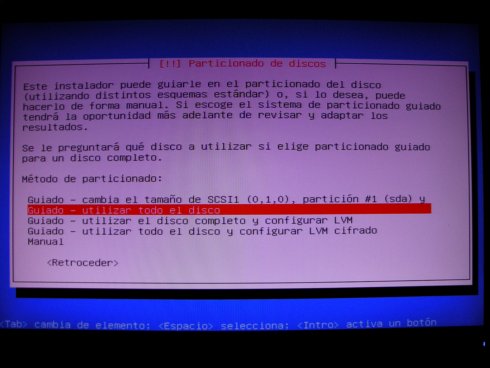
A continuación seleccionaremos el disco duro donde queremos instalar la Ubuntu Server. En mi caso solo tengo un disco de 10 Gb, si vosotros tenéis mas discos seleccionar donde queréis instalarlo ( Por norma en uno primario ) …
![Crear servidor en Linux Ubuntu Server [P1]](http://farm4.static.flickr.com/3280/2629804124_2c57c76575_o.jpg)
En la siguiente pantalla podemos ver todos los cambios que se van a realizar en nuestro disco duro. Si estamos de acuerdo seleccionamos ( Si ) si por el contrario no lo tienes claro siempre puede volver atrás pulsando ( No ) …
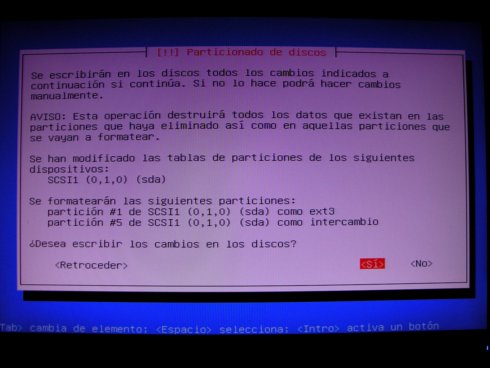
Seguidamente introduciremos un nombre para nuestro usuario ( en mi caso www ) …
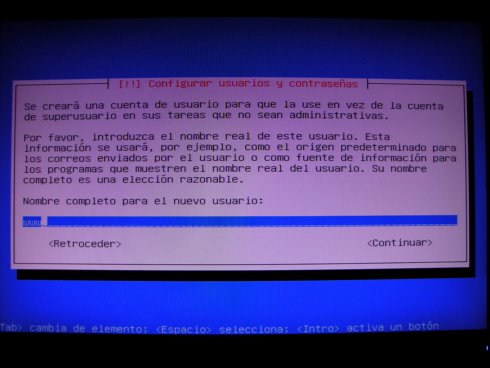
Ahora introducimos el nombre de usuario para la cuenta ( en mi caso también www ) …

Introduce una contraseña para el usuario que anteriormente creamos …
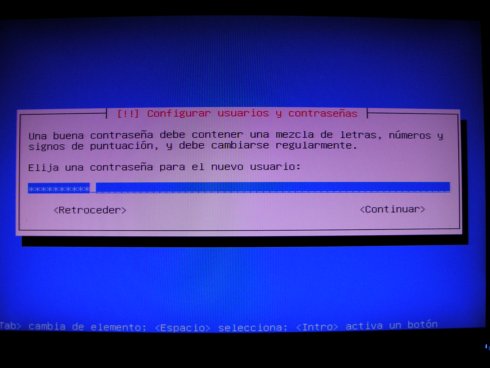
Introduce de nuevo la misma contraseña para verificar de que no nos equivocamos …

Si nos encontramos detrás de un Proxy ahora es el momento de indicarle la dirección, si no es tu caso sigue con el botón ( Continuar ) …
![Crear servidor en Linux Ubuntu Server [P1]](http://farm4.static.flickr.com/3057/2628999041_5b7f830426_o.jpg)
En la siguiente pantalla podemos elegir que servicios queremos que vengan instalados por defecto una vez concluya la instalación del sistema. En mi caso voy a seleccionar LAMP server para que nos instale automáticamente el servidor web Apache, MySQL y PHP además de otros soportes con los que podremos montar webs o blogs. También instalaremos OpenSSH para poder conectarnos desde otro PC de nuestra red y así no necesitaremos que el ordenador que estamos montando no disponga de monitor ni teclado. Con la opciónPrint server podemos montar un servidor de impresión con este ordenador y una impresora a la que podremos acceder via red desde otro ordenador e imprimir lo que queramos. Samba File server también lo activaremos ya que con el podremos compartir carpetas o particiones completas en nuestra red y serán compatibles conWindows, Linux y Mac…
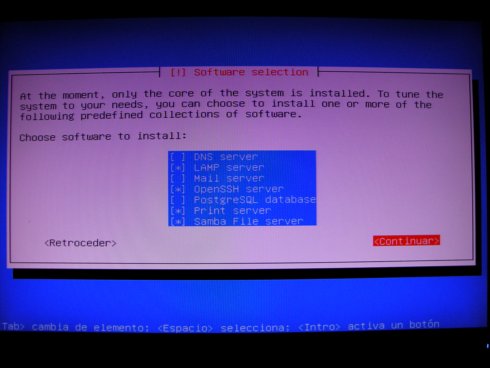 Mas adelante en otros artículos configuraremos todos estos servicios que vamos a instalar así que tranquilos una vez instalés todo el sistema.
Mas adelante en otros artículos configuraremos todos estos servicios que vamos a instalar así que tranquilos una vez instalés todo el sistema.
A continuación introducimos una contraseña para el administrador de las bases de datos MySQL ( root ) …

Repetimos la contraseña para verificarla y continuamos …
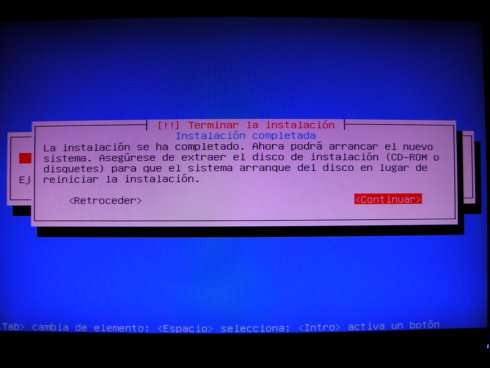
Una vez terminada la instalación el sistema explusara el CD de instalación y lo extraemos de la unidad lectora. A continuación seleccionamos ( Continuar ) y la maquina se reiniciará ella sola …
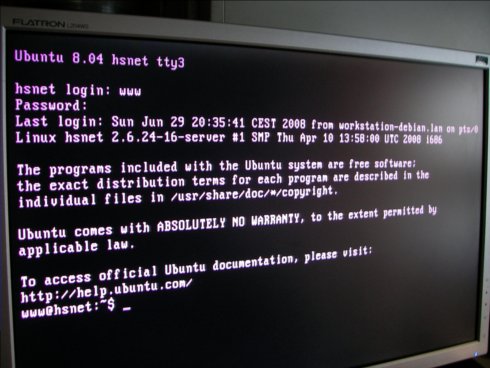
Una vez llegados a este punto podemos logearnos con el usuario que creamos anteriormente y darnos un paseo por lo directorios para conocer un poco mas de esta ultima versión de Linux Ubuntu Server 8.04.
En está instalación que acabamos de hacer hemos instalado servicios para que nuestra maquina aga de servidor de varias cosas. Con este servidor vamos a poder compartir una o varias webs o blogs, archivos e impresoras en nuestra red de area local o desde internet.
Ahora solo hay que configurarlo y podremos manejarlo sin problemas. Para ello voy a crear una serie de manuales que van correlativos a este que poco a poco vamos a ir leyendo alavez de ir aprendiendo muchas cosas sobre el montaje y mantenimiento de servidores en Linux Ubuntu Server.
Servidor en Linux Ubuntu Server – Vol 3 ( Configuración de red )

Después de el manual llamado ( Como instalar Linux Ubuntu Server ) lo primero que haremos es configurar la red. En la instalación del sistema operativo se nos configuró automáticamente el servicio DHCP para que nuestro router nos asigne automáticamente una IP. Eso esta muy bien y nos ha sido muy cómodo ya que no hemos tenido que configurar nuestra tarjeta de red para nada durante la instalación del sistema pero vamos a tener que configurarla manualmente.
¿ Porque ? Pues muy sencillo …
Vamos a necesitar que nuestra tarjeta de red tenga una IP estática ya que cuando compartamos un servicio Webo Ftp deberemos abrir y redireccionar el puerto 80 para el Web y el 21 para el Ftp hacia nuestro servidor y por consecuente a una IP que a continuación la configuraremos para que podamos hacerlo.
Si no configuramos una IP estática y por el contrario se nos asigna automáticamente una IP por el servicioDHCP cuando queramos abrir puertos en nuestro router no vamos a poder decirle hacia que ip tiene que redireccionarse el puerto en si ya que la IP de nuestro servidor siempre será diferente. Así que no os queda otra que pasar por aquí. Adelante !!!
Esto es algo muy sencillo, para ello vamos ha arrancar nuestro servidor y accederemos a una Terminal con el usuario del sistema que creamos en la instalación de Linux Ubuntu Server. ( En mi caso www ) …
![Crear servidor en Linux Ubuntu Server [P1]](http://farm4.static.flickr.com/3292/2648221894_35bd8e3254_o.jpg)
Siempre que modifiquemos un archivo del sistema para configurarlo tenemos que tener en cuenta que es necesario hacer una copia de seguridad del mismo para que podamos guiarnos de el en un momento dado. A continuación haremos una copia del fichero llamado ( interfaces ) que está situado en la ruta ( /etc/network ) y seguidamente lo editaremos para indicarle que IP estática es la que va a tener nuestro servidor …

Copia de seguridad …
sudo cp /etc/network/interfaces /etc/network/interfacesOLD
Una vez creada la copia vamos a editar el fichero ( interfaces ) con el editor de texto que viene por defecto en esta Linux Ubuntu Server llamado ( nano )…

sudo nano /etc/network/interfaces
Como veis este es el aspecto que tiene actualmente el archivo ( interfaces ) …
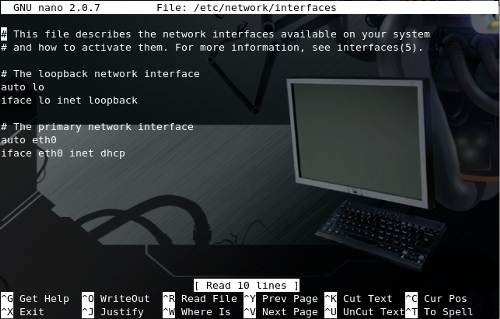
En la imagen vemos que nuestra tarjeta de red primaria esta configurada para que se nos asigne una IP automáticamente vía DHCP. Para empezar vamos a cambiar esa palabra por la palabra ( static ) y a continuación la especificaremos cual va a ser nuestra IP fija, mascara de subred, puerta de enlace o gateway y resolvedor de nombres DNS.
En la siguiente imagen os expongo mi configuración estática que le he asignado aunque no necesariamente tiene que ser igual que la mía puede variar dependiendo de vuestro rango de IP y proveedor de internet para el apartado DNS …
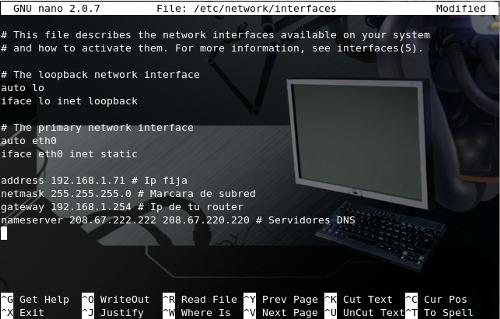
Como veis le he asignado la IP 192.168.1.71 ya que mi servidor en Linux Debian tiene actualmente la192.168.1.70 y procuro tenerlo todo ordenado. Respecto a los servidores DNS he usado las direcciones deOpenDNS un servicio de revolvedores de nombres que nos ofrecen gratuitamente desde Internet.
Una vez hechas todas las modificaciones al fichero ( interfaces ) guardamos el archivo pulsando la tecla ( F2 ), después la ( Y ) y después ( Enter ). Con esto hemos guardado los cambios en el fichero y salimos del editor nano.
A continuación vamos a reiniciar la red para que los cambios surjan efecto …

sudo /etc/init.d/networking restart
![Crear servidor en Linux Ubuntu Server [P1]](http://farm4.static.flickr.com/3272/2648221920_e5b5b56ae4_o.jpg)
Ahora deberíamos tener la IP que configuramos anteriormente. ( En mi caso la 192.168.1.71 ) Esto podemos verlo ejecutando el comando ( ifconfig ) de la siguiente manera …

ifconfig

Ahora cada vez que arranquemos tendremos la misma IP y no una dinámica como teníamos antes.
Servidor en Linux Ubuntu Server – Vol 4 ( Web Server LAMP )

Si hay algo que caracterice a Linux Ubuntu de otras distribuciones Linux es por su facilidad de manejo. El tema de Linux Ubuntu Server no va mucho mas lejos y ahora veremos porque. Al seleccionar ( LAMP Server ) durante la instalación se nos ha instalado en nuestra maquina un conjunto de aplicaciones para poder usar nuestra maquina como un autentico servidor web listo para poder ofrecer contenido Web en nuestra red de área local o hacia internet.
Durante la instalación del sistema operativo Linux Ubuntu Server le indicamos que queríamos montar un servidor Web y para ello activamos la casilla ( LAMP Server ) como podéis ver en la siguiente imagen …
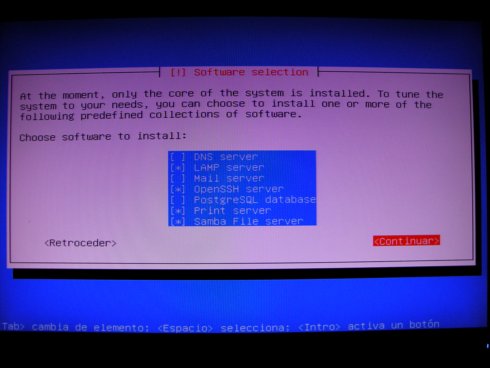
La opción ( LAMP Server ) instala automáticamente Apache HTTP Server, MySQL y soporte para PHPnecesario para montar un Blog como este que estáis leyendo ahora mismo creado con WordPress el cual será una de las finalidades de este manual llamado ( Como montar un Servidor en Linux Ubuntu Server ).
Una vez efectuada la instalación de LAMP Server tenemos que configurar algunas cosas para que todo funcione a nuestro gusto y podamos tener control sobre ello.
Antes de nada vamos a comprobar que nuestro Servidor Web Apache y el soporte para PHP funcionan bien. Para ello abriremos un navegador e introduciremos la IP que tenga nuestro servidor. ( En mi caso http://192.168.1.71 ).
Veremos la siguiente pantalla ….
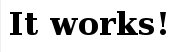
Si nos sale esta pantalla es que de momento todo va bien y el Servidor Web Apache funciona correctamente …
¿ Pero, tenemos soporte para PHP ?Para comprobar esto vamos a acceder a una terminal y nos identificaremos con nuestro usuario. ( En mi caso www ). Seguidamente vamos hacia el directorio ( /var/www ) con …
![Crear servidor en Linux Ubuntu Server [P1]](http://hsnet.sytes.net/hsnet/wp-content/uploads/2007/12/codigo.jpg)
cd /var/www
Y crearemos un fichero llamado prueba.php con el editor nano ….

sudo nano prueba.php
Ahora tendremos que incluir el código que veréis en la siguiente imagen …

Una vez introducidas estas lineas guardamos el fichero y salimos del editor pulsando la tecla F2 -> Y -> Enter.
Ahora tan solo nos queda abrir ese fichero en el navegador introduciendo la dirección IP de tu servidor seguido del fichero prueba.php ( En mi caso http://192.168.1.71/prueba.php ) …

Ahora si que podemos estar seguros de que nuestro servidor Web funciona y tiene soporte para PHP. Una vez visto esto vamos a configurar MySQL que formará parte de este servidor Web en el que podremos montar unBlog con WordPress o usar las bases de datos para lo que cada uno quiera.
Para ello lo primero que haremos es editar el fichero de configuración de MySQL llamado my.cnf ubicado en la ruta /etc/mysql con …

sudo nano /etc/mysql/my.cnf
Una vez editado tenemos que buscar la linea …

bind-address = 127.0.0.1
Y la modificamos por la IP de nuestro servidor ( En mi caso 192.168.1.71 ) quedando así …
bind-address = 192.168.1.71
Una vez modificada esta linea guardamos el fichero y salimos del editor pulsando la tecla F2 -> Y -> Enter.
Seguidamente instalaremos PhpMyAdmin para poder administrar nuestras bases de datos con …
![Crear servidor en Linux Ubuntu Server [P1]](http://hsnet.sytes.net/hsnet/wp-content/uploads/2007/12/codigo.jpg)
sudo apt-get install phpmyadmin
Durante la instalación veremos una pantalla como esta …..
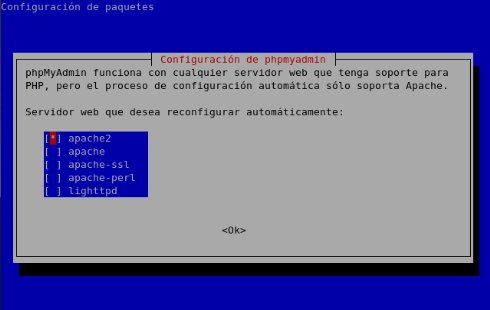
Marcamos la opción ( Apache2 ) y continuamos con la opción ( Ok ). Una vez terminada la instalación abriremos un navegador e introducimos la url de nuestro servidor seguido de la ruta /phpmyadmin/ ( En mi casohttp://192.168.1.71/phpmyadmin/ ) …
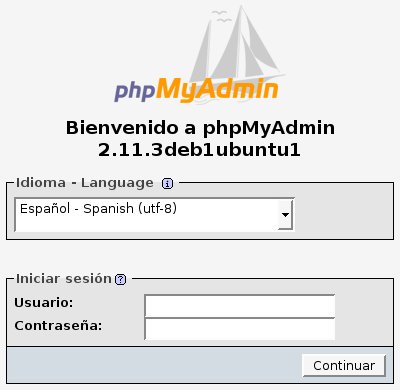
Una vez veamos esa pantalla vamos a configurar el idioma y el nombre de usuario para poder acceder aPhpMyAdmin. Respecto al nombre de usuario y el password vamos a introducir el nombre de usuario ( root ) y el password que le dimos al administrador de las bases de datos MySQL durante la instalación del sistema operativo Linux Ubuntu Server …
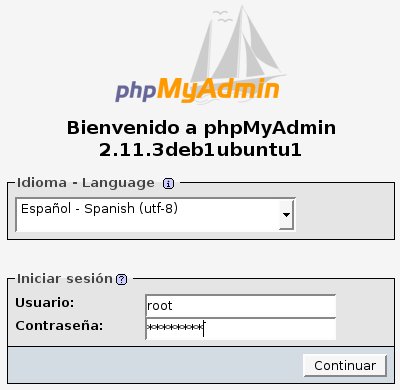
Si en vez de haber accedido a PhpMyAdmin con el usuario ( root ) accediéramos con el usuario ( admin ) y dejáramos la casilla para el password vacía también podriamos acceder al panel de administración aunque sin privilegios. No es bueno que nadie pueda entrar así por la cara y ver que bases de datos tenemos en el servidor. Para tapar esta vulnerabilidad del sistema vamos a clickar sobre la opción ( Privilegios ) y ….
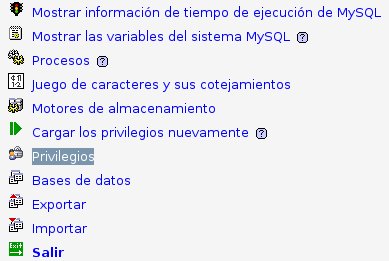
Ahora marcamos los tres primeros usuarios llamados ( cualquiera ) y seguidamente pinchamos sobre el botón (Continuar ) …
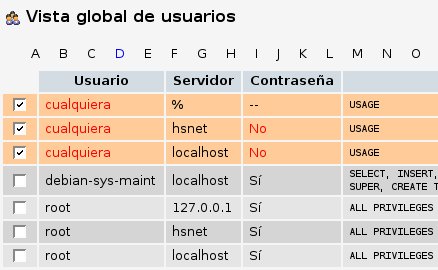
Una vez borrados veremos una pantalla como esta …
![Crear servidor en Linux Ubuntu Server [P1]](http://farm4.static.flickr.com/3262/2660908591_21db90d533_o.jpg)
Ahora solo el usuario ( root ) con la contraseña que introducimos durante la instalación del sistema operativo podrá acceder a PhpMyAdmin para administrar las bases de datos que necesitemos. Esto tan solo ha sido una medida de seguridad no necesaria para el correcto funcionamiento del servidor pero si es recomendable ya que si no hacemos esto nuestras bases de datos pueden verse comprometidas en un momento dado.
Una vez completados estos pasos ya tenemos la certeza de que todo funciona bien y de que tenemos acceso a el programa PhpMyAdmin para administrar las bases de datos.
Servidor en Linux Ubuntu Server – Vol 5 ( FTP Server )

Para poder subir y bajar archivos hacia nuestro servidor en Linux Ubuntu Server necesitamos instalar un software que sea capaz de ofrecernos este servicio. He utilizado varios servidores FTP y siempre acabo quedándome con el mismo. Proftpd para mi es el mejor software para servidor FTP que he probado nunca y esta vez voy a usarlo para este servidor que nos estamos montando …
A continuación vamos a instalarlo y configurarlo para que podamos subir y bajar archivos de nuestro servidor en Linux Ubuntu Server. Para ello vamos a identificarnos con nuestro usuario de sistema ( En mi caso www ) e instalaremos el software Proftpd …

sudo apt-get install proftpd
Durante la instalación veremos una pantalla como esta …
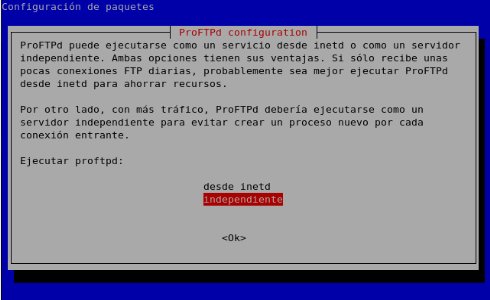
Seleccionamos la opción ( independiente ) para que nos haga funcionar el servidor FTP como servidor independiente. Una vez instalado vamos a añadirle una linea al archivo de configuración de proftpd.conf con la que aremos que cuando un usuario se conecte a nuestro servidor con una cuenta propia no pueda navegar por mas directorios que por los suyos propios. No es necesario pero así nos aseguramos de que nadie nos tocará nada en el disco duro.
Editamos el fichero proftpd.conf con …

sudo nano /etc/proftpd/proftpd.conf
Y agregamos al final del archivo ( DefaultRoot ~ ) quedándonos así …
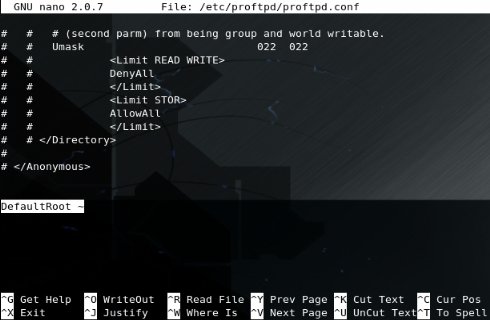
Una vez hagamos esto guardamos el fichero de configuración y salimos del editor nano pulsando la tecla ( F2 ), después la ( Y ) y el ( Enter ).
Ya tan solo nos queda reiniciar el servidor Proftpd y empezar a subir y bajar archivos desde donde queramos …
![Crear servidor en Linux Ubuntu Server [P1]](http://hsnet.sytes.net/hsnet/wp-content/uploads/2007/12/codigo.jpg)
sudo /etc/init.d/proftpd restart

Si accedemos a nuestra cuenta FTP con nuestro usuario podremos navegar por nuestro directorio/home/usuario y tendremos permisos suficientes para hacer lo que nos venga en gana. Esto esta muy bien pero también estaría bien el poder tener la raíz de nuestro servidor Web accesible desde el FTP para poder manejar los archivos que queremos compartir vía Web en nuestro servidor.
Para esto vamos a configurar uno de los ficheros de configuración que Apache Web Server y le indicaremos que la raíz de nuestro servidor Web va a ser uno de los directorios que se encuentra dentro de nuestra cuenta de usuario.
Para empezar vamos a crear un directorio dentro de nuestro home donde todo lo que copiemos lo podremos compartir vía web. ( Yo le voy a llamar web )

mkdir /home/usuario/web
Una vez creado el directorio vamos a editar el archivo default ubicado en la ruta /etc/apache2/sites-available/con …

sudo nano /etc/apache2/sites-available/default
Veremos una pantalla como esta pero con /var/vuestro_usuario …
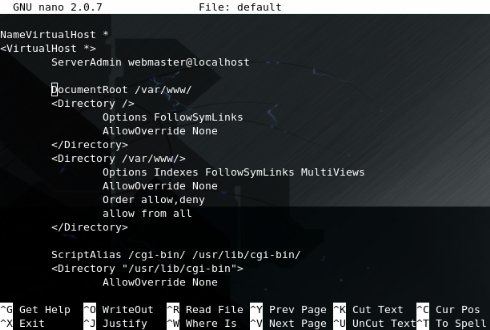
Tan solo tenemos que modificar la ruta /var/www/ por la ruta de vuestro directorio /web. En mi caso …
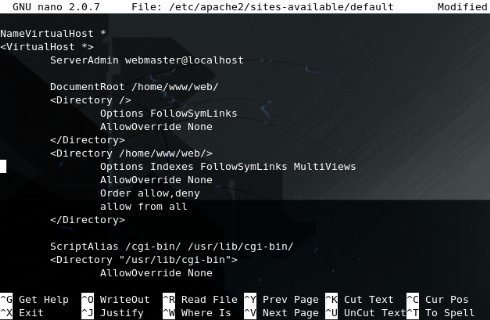
Una vez hagamos esto guardamos el fichero de configuración y salimos del editor nano pulsando la tecla ( F2 ), después la ( Y ) y el ( Enter ).
Reiniciamos nuestro Servidor Web Apache para que los cambios surjan efecto con …
![Crear servidor en Linux Ubuntu Server [P1]](http://hsnet.sytes.net/hsnet/wp-content/uploads/2007/12/codigo.jpg)
sudo /etc/init.d/apache2 restart
Seguidamente borramos el fichero index.html de la ruta /var/www para que podamos ver todos los ficheros que subamos al directorio web …

sudo rm /var/www/index.html
Ahora todo lo que subamos al directorio /web podremos verlo desde nuestro navegador simplemente con poner laip de nuestro servidor ( En mi caso http://192.168.1.71 ) …
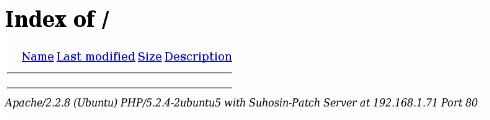
Para finalizar este articulo me gustaría que instalaseis el programa llamado Fail2Ban que evitará a quien quiera jugar con vuestro servidor bloqueando los ataques por fuerza bruta que puedan haceros. Aquí os dejo un manual detallado sobre como hacerlo. Recomendado pero no necesario para continuar con el montaje delservidor en Linux Ubuntu Server.
Servidor en Linux Ubuntu Server – Vol 6 ( Dominios ) 
Para todos los que no tenemos una IP estática nos es necesario registrarnos en alguna web que ofrezca un servicio de redireccionamiento de DNS gratuito. Necesitamos esto para que cuando nuestra IP cambie podamos localizar nuestro servidor desde Internet. Para poder ver lo que tengamos por el apartado web o transferir archivos a nuestro FTP o conectarnos directamente por SSH y tomar el control de la maquina allí donde estemos. Para ello vamos a usar el servicio que nos ofrece No-IP.com.
Si todavía no tienes un dominio de No-IP.com puedes registrarlo directamente desde aquí. Si necesitas detalles sobre como hacerlo te invito a que visites el articulo ( Redireccionamiento DNS de No-IP ) que fue creado para el servidor en Linux Debian y aunque la configuración del cliente es diferente los pasos para el registro en la web de No-IP son totalmente iguales. ( Si eres de los que te pierdes ya sabes )
Una vez tengas lo siguientes datos …
Email de usuario ( Nombre de usuario )
Password ( Contraseña )
Dominio registrado ( En mi caso hsnet.sytes.net )
Puedes continuar por instalar el cliente de no-ip en Linux Ubuntu Server accediendo a una terminal con nuestro usuario de sistema y teclear lo siguiente …

sudo apt-get install no-ip
Durante la instalación veremos una pantalla como esta …

Aquí tenemos que introducir nuestra cuenta de correo de usuario en no-ip.com …
![Crear servidor en Linux Ubuntu Server [P1]](http://farm4.static.flickr.com/3214/2668722139_3ee31680a1_o.jpg)
Seguidamente introducimos la contraseña …

Introducimos en minutos con que frecuencia queremos que nuestro servidor envíe nuestra IP hacia no-ip.com (30 es un buen numero ) …

Este apartado lo podemos dejar en blanco sin problemas ya que se supone que solo tenemos esta cuenta para solo nuestro servidor …
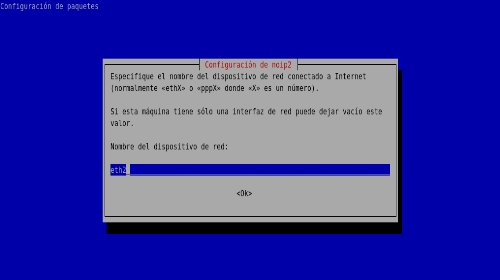
Aquí debemos introducir el nombre con el que está identificada nuestra tarjeta de red. ( Esto podemos verlo con el comando ifconfig ) …

Y para esta ultima opción seleccionamos No y listo ![]() Una vez completados todos los pasos ya podemos estar seguros de que cuando nuestra IP cambie nuestro servidor mandará un aviso con nuestra IP hacia el servicio deNo-IP y relacionará el dominio que registramos ( En mi caso hsnet.sytes.net ) con nuestra IP actual.
Una vez completados todos los pasos ya podemos estar seguros de que cuando nuestra IP cambie nuestro servidor mandará un aviso con nuestra IP hacia el servicio deNo-IP y relacionará el dominio que registramos ( En mi caso hsnet.sytes.net ) con nuestra IP actual.
Unete a nuestro grupo de facebook
Servidor en Linux Ubuntu Server PART2.
Publicado por
web cervices
Suscribirse a:
Enviar comentarios (Atom)
Objetivo Y Reclamaciones
Este blog es un portal en el cual se publican contenidos de diferentes blogs.En los cuales se les anexa al pie de pagina un enlace a su pagina original aquí encontraran toda clase de proyectos de arduino y linux
Espero tengan una gran experiencia en este blog un Gran Saludo
de parte de la organización WebCervices..
objetivo
O del grupo ArduinoTec De arduino
Cualquier reclamación o petición comunicar al Administrador principal o hacer un comentario en la publicación que se sientan inconformes en los correos
electriarias@gmail.com
y para temas de suma importancia mi correo personal
pabioarias@hotmail.com
Siguenos en Twitter
Like
Unete a nuestro grupo de facebook
Hola que tal lectores de esta pagina tan maravillosa que es arduino Tec ...Los invito a que amplíen mas sus conocimientos en Arduino y Raspberry Pi Uniéndose a La mi grupo Arduino Tec










0 comentarios:
Publicar un comentario