Parte 1
Servidor en Linux Ubuntu Server – Vol 7 ( Estadisticas Hardware ) 
Uno de los apartados que no vamos a olvidar en nuestro servidor son las estadísticas para saber que está pasando dentro de nuestro servidor en Linux Ubuntu Server. Para ello vamos a instalar algunos programas con los que podremos ver al detalle las vitales de nuestro Hardware y todo sobre el trafico de datos que entra y sale de nuestro servidor. Yo tengo registrado el dominio hsnet.sytes.net para poder encontrar mi maquina en internet. Todos los que no tenemos IP fija necesitamos tener un dominio de este tipo ya que cuando nuestra IP cambie el redireccionamiendo de DNS de No-IP ará que seamos relacionados con ese dominio.
Una vez tengáis el dominio podéis continuar con el siguiente manual de estadísticas con el que tendremos un completisimo sistema que analizara todo nuestro Hardware y el trafico entrante y saliente de nuestro servidor.
Explico esto porque para este y el siguiente articulo instalaremos programas donde nos hace falta tener al menos un dominio que apunte hacia nuestro servidor. ( En mi caso hsnet.sytes.net )
En este caso y como acostumbro en cada servidor que monto voy a instalar el software PhpSysInfo con el que podremos ver nuestra maquina desde un entorno web que nos mostrará nuestro hardware y el consumo de los mismos así como trafico en la red, memoria, particiones, uso de la maquina, etc …
Antes de instalarlo vamos a identificarnos como usuario del sistema y actualizaremos los repositorios para asegurarnos de bajarnos la ultima versión con … 
sudo apt-get update
Después lo instalamos con … 
sudo apt-get install phpsysinfo
A continuación vamos a necesitar hacer un enlace simbólico desde /var/www/phpsysinfo hacia/home/usuario/web con … 
cd /home/usuario/web
ln -s /var/www/phpsysinfo phpsysinfo
Ahora tan solo tenemos que abrir un navegador en un ordenador conectado a nuestra red e introducir la direcciónhttp://ipdetuserver/phpsysinfo o url desde internet ( En mi caso http://hsnet.sytes.net/phpsysinfo ) y veremos algo así … 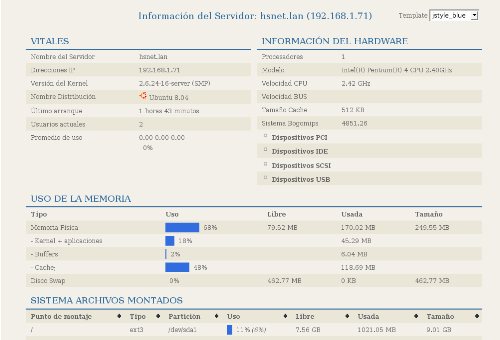
Como podéis ver en la imagen mis estadísticas están traducidas al español. Para esto tenemos que editar el fichero llamado config.php que está ubicado en la ruta /etc/phpsysinfo con … 
sudo nano /etc/phpsysinfo/config.php
Tan solo tenemos que modificar la variable lang e introducirle es en vez de en. Además de esto podemos configurar muchas mas cosas como por ejemplo el tema que usamos para que nos muestre las estadistas vía web. En esta nueva versión del programa PhpSysInfo podemos cambiar la hoja de estilos css para que nos muestre el que mas nos guste. Esto se configura desde la variable template como podéis ver en la imagen. Para saber que estilos hay solo tenéis que cambiarlos desde la pestaña Template en nuestro navegador.
Una vez efectuados todos los cambios a nuestro gusto guardamos el fichero y salimos del editor nano pulsando la tecla F2 -> Y -> Enter.
Este programa tiene un sin fin de configuraciones muy interesantes pero de momento nos vamos a quedar con lo que tenemos que ya es suficiente para que cumpla su función sobre las estadísticas del hardware.
Servidor en Linux Ubuntu Server – Vol 8 ( Estadisticas Web ) 
Otra cosa que vamos a monitorizar en nuestro servidor es el trafico que nos llega desde Internet. Para ello vamos a usar una vez mas el software AwStats. He probado varios analizadores de ficheros logs como por ejemplo Visitors 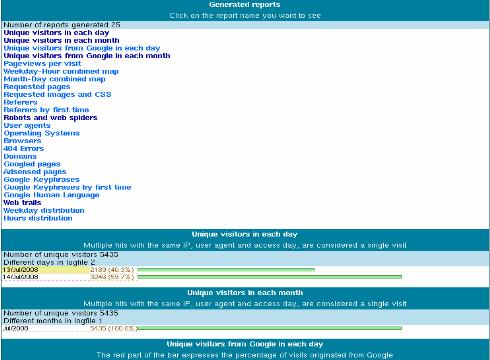
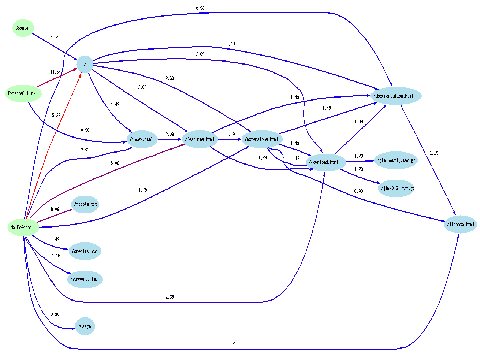
También he probado con Webalizer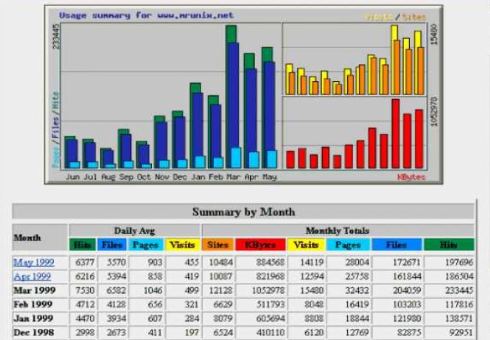
Y otros aun mas sencillos … Aunque me repita no me queda otra que instalar el mejor analizador de logs gratuito que existe y que yo he probado.
Para monitorizar nuestro servidor web esta vez voy a usar el software llamado ” AwStats ” que como su nombre bien dice veremos de todo sobre quien y que nos visitan los usuarios que acceden a nuestro servidor web en Linux Ubuntu Server. En el manual sobre el montaje de un servidor en Linux Debian usé Awstats que es el analizador de logs mas completo que existe. Si has seguido al pie de la letra todos los manuales esta instalación y configuración que aremos a continuación seguro que te resulta a la primera. Comenzamos !!!
Para empezar lo primero que aremos es instalar el paquete AwStats desde los repositorios … 
sudo apt-get install awstats
Antes de nada vamos a configurar el fichero de configuración awstats.conf después de hacer una copia de seguridad del mismo … 
Copia de seguridad …
sudo cp /etc/awstats/awstats.conf awstats.confOLD
Editamos el fichero de configuración … 
sudo nano /etc/awstats/awstats.conf
Buscamos la linea …
LogFile=”/var/log/apache/access.log”
Y la substituimos por …
LogFile=”/var/log/apache2/access.log”
Buscamos la linea …
LogFormat=4
y la sustituimos por …
LogFormat=1
Buscamos la linea …
SiteDomain=”"
Y la substituimos por …
SiteDomain=”www.nombredevuestrodominio.com”
Buscamos la linea …
DNSLookup=1
y la substituimos por …
DNSLookup=0
Buscamos la linea …
Lang=”auto”
y la substituimos por …
Lang=”es”
Una vez modificadas estas lineas guardamos el fichero y salimos del editor pulsando la tecla F2 -> Y -> Enter.
Copiamos el fichero awstats.conf con nuestro nombre de dominio … 
sudo cp /etc/awstats/awstats.conf /etc/awstats/awstats.tunombrededominio.net.conf
( En mi caso sudo cp /etc/awstats/awstats.conf /etc/awstats/awstats.hsnet.sytes.net.conf )
Vamos a darle permisos al fichero log que almacena el servidor web Apache2 para que AwStats pueda leerlo sin problemas … 
sudo chmod o+r /var/log/apache2/access.log
Ahora vamos a ejecutar la configuración que antes hicimos con el archivo awstats.conf pero para nuestro servidor … 
sudo /usr/lib/cgi-bin/awstats.pl -config=awstats.tunombredeldominio.net.conf
( En mi caso sudo /usr/lib/cgi-bin/awstats.pl -config=awstats.hsnet.sytes.net.conf )
Veremos algo así … 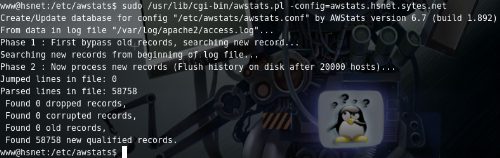
Ahora vamos a crear un enlace simbólico de la carpeta cgi-bin que awstats nos a creado en la ruta ( /usr/lib/ ) hacia el directorio raíz de nuestro servidor Web con … 
ln -s /usr/lib/cgi-bin /home/usuario/web/cgi-bin
Seguidamente configuraremos el fichero apache2.conf para que se muestren bien las imágenes en los resultados de las estadísticas … 
sudo nano /etc/apache2/apache2.conf
Nos situamos al final del fichero e introducimos el siguiente código … 
Alias /awstatscss “/usr/share/doc/awstats/examples/css/”
Alias /awstatsicons “/usr/share/awstats/icon/”
ScriptAlias /awstats/ “/usr/lib/cgi-bin/”
Alias /awstats-icon/ /usr/share/awstats/icon/
Y finalmente introducimos estas lineas para acabar con la configuración … 
Una vez modificada esta linea guardamos el fichero y salimos del editor pulsando la tecla F2 -> Y -> Enter.
Ya solo nos quera reiniciar el servidor web apache2 para que coja los cambios …. 
sudo /etc/init.d/apache2 restart
Ahora es el momento de ver los resultados … Por fin !!!
Para ello vamos a otra maquina que este conectada a nuestra red y abrimos un navegador e introducimos la dirección … http://ipdenuestroserver/cgi-bin/awstats.pl?config=awstats.dominiodetuserver.conf o con tu url( En mi caso http://hsnet.sytes.net/cgi-bin/awstats.pl?config=awstats.hsnet.sytes.net.conf )
Este es el resultado … 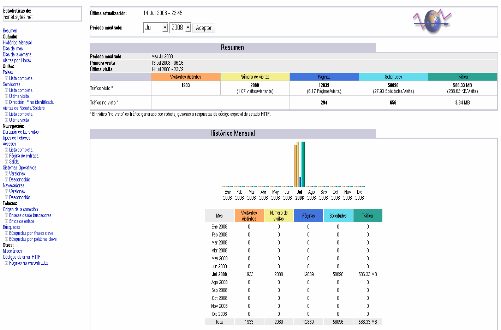
Como podemos ver tenemos en nuestro servidor un completisimo programa de estadísticas sobre todo lo que entra y sale de nuestro servidor en Linux Ubuntu Server.
Para que nuestras estadísticas se muestren actualizadas es necesario ejecutar la opción /usr/lib/cgi-bin/awstats.pl -config=awstats.tunombredeldominio.net.conf. Para esto vamos a usar a nuestroprogramador de tareas llamado Crontab ( Incluido en el sistema ). A continuación vamos a añadir una linea a nuestro programador para que actualice AwStats automáticamente … 
sudo nano crontab
Vamos al final del fichero e insertamos esta linea …. 
30 * * * * /usr/lib/cgi-bin/awstats.pl -config=awstats.dominiodelservidor.net.conf
( En mi caso 30 * * * * /usr/lib/cgi-bin/awstats.pl -config=awstats.hsnet.sytes.net.conf )
Una vez introducida esta linea guardamos el fichero y salimos del editor pulsando la tecla F2 -> Y -> Enter.
Ahora ya tenemos un completo sistema de estadísticas para nuestro servidor en Linux Ubuntu Server conPhpSysInfo para el apartado del Hardware y AwStats para el apartado del trafico de la red.
Servidor en Linux Ubuntu Server – Vol 9 ( Entorno grafico ) 
Hace varios años que monto servidores y he probado prácticamente de todo tanto en sistemas como aplicaciones pero lo que nunca he hecho a la hora de montar un servidor es ponerle un entorno gráfico.
¿ Porque ahora si ?Nunca he montado un servidor que fuera muy potente en cuanto hardware se refiere por lo tanto he instalado solo las aplicaciones minimas y necesarias para que el sistema fuera lo mas fluido posible. El servidor que estoy montando con todo este montón de manuales es un Pentium 4 a 2.4Ghz con 2 Gb dememoria ram con 2 Gb de SWAP. La tarjeta gráfica no es que sea del todo una maravilla pero para lo que se va a ver en el monitor tampoco va a ser nada que necesite mucha gráfica.
Otro de los motivos por el que voy a instalar un entorno gráfico a este servidor es porque la placa base de mi actual estación de trabajo ha muerto y no consigo reanimarla de ninguna de las maneras. En el momento que quebró no tenia mi portátil en casa y necesitaba un simple navegador web para mirar el correo. Todos los que me leéis os estaréis preguntando que como es que solo tienen entorno gráfico 2 de mis 13 ordenadores …. la respuesta es tan sencilla como que tengo 8 maquinas operativas y 5 para pruebas e invento raros que se me ocurren. De las 8 dos tienen entorno gráfico y las demás las controlo desde la terminal por ssh por lo que no tienen ni entorno ni pantalla ni ratón, tan solo tienen conectados a ellas un cable de red y otro de corriente.
Si montamos un entorno gráfico en este servidor no es para usarlo sin mas como si fuera un ordenador normal si no que lo usaremos cuando lo necesitemos así cuando necesite un navegador y no tenga otra maquina disponible podre salir del apuro ![]()
El instalarle un entorno gráfico o no a tu servidor en Linux Ubuntu Server es algo opcional ya que no es necesario para que todo funcione correctamente pero he pensado en instalar un entorno gráfico minimalista y que sobrecargue lo mas mínimo la maquina por si en algún momento lo necesitamos podamos ejecutarlo con un simple comando como si de una utilidad mas se tratase.
En realidad no pensé en incluirle un entorno gráfico pero como voy bien de recursos de hardware me a parecido bien instalarlo para mas adelante usarlo con alguna aplicación que otra que tengo bajo la manga, así que vosotros veréis. Si os parece lo instaláis y si no pues no.
Acordaros que no estamos montando una estación de trabajo si no un servidor y tenemos que tener en cuenta que si instalamos muchas aplicaciones y lo usamos como si fuera un pc de escritorio puede no dar muy buenos resultados. ( Este Volumen 9 de el manual sobre el Servidor en Linux Ubuntu Server tiene sus contra indicaciones ) ahora os dejo a vosotros elegir entre si lo instalamos y nos leemos el articulo o pasamos al próximo Volumen 10 de el manual …
Yo voy a instalar un entorno gráfico minimalista como os dije anteriormente y para ello voy a usar FluxBox que te instala solo lo justo para que puedas tener un entorno gráfico mas agradable que la terminal a secas. Si instalas Gnome, Kde o incluso Xfce que sepas que sobrecargaras el sistema y no es que se vaya a morir nuestro servidor si no que todo ira mas lento, y mas si sumamos que hay usuarios visitando nuestras paginas, subiendo archivos y bajando desde el ftp o imprimiendo algo con nuestra impresora. Si tu ordenador no es potentillo no lo instales pero si crees que está bien montatelo ![]()
Antes de instalar el entorno gráfico hay que instalar el servidor gráfico Xorg. La instalación de estos dos programas es muy sencilla. Para hacerlo accedemos a una Terminal con nuestro usuario de sistema e introducimos lo siguiente … 
sudo apt-get install xorg
Ahora instalamos el entorno gráfico FluxBox con … 
sudo apt-get install fluxbox
Una vez terminada la instalación de Xorg y FluxBox vamos a iniciar el entorno gráfico haber que tal … 
startx
Como podréis ver en la imagen o en vuestras pantallas estamos ante un entorno super sencillo sin iconos y con 4 escritorios ademas de algunas utilidades que podremos descubrir con un solo click con el botón derecho de vuestro ratón … 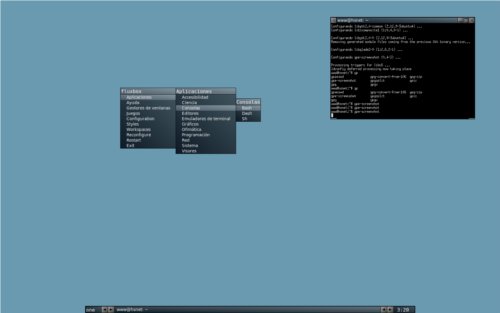
Si necesitamos una Terminal tenemos que hacer click con el botón derecho del ratón y seguir el menúAplicaciones -> Consolas -> Bash una vez allí podemos usarla para seguir con los manuales como lo hemos estado haciendo hasta ahora.
Como os comentaba anteriormente este entorno gráfico lo he montado solo para momentos puntuales donde necesite de un navegador pueda usarlo sin problemas. Como navegador he elegido Galeon por lo completito que es y por su poco peso para el sistema.
Lo instalamos con … 
sudo apt-get install galeon
Una vez instalado lo podemos ejecutar desde una Terminal con solo teclear la palabra ( galeon ) o clickar con el botón derecho del ratón y seguir el menú Aplicaciones -> Red -> Galeon.
Para salir del entorno gráfico y volver al modo Terminal de siempre tan solo tendremos que clickar sobre el botón derecho del ratón y ( Exit )
Ahora cuando necesitemos un entorno gráfico y ligero que nos permita navegar tan solo tendremos que teclear el comando startx y usarlo sin problemas, eso si solo cuando lo necesitemos así nuestra maquina irá mas desahogada.
Servidor en Linux Ubuntu Server – Vol 10 ( Servidor de archivos Samba ) 
En el siguiente manual tengo que comunicaros dos cosas. Una buena y una mala. Empezaremos con la mala para que al final del articulo nos quedemos con un buen sabor de boca. La mala noticia es que mi impresora ha muerto y esto es un problema para este gran manual ya que al principio de el os comentaba que podríamos imprimir desde todos lo ordenadores de nuestra red con una única impresora conectada a este servidor que estamos montando. A consecuencia de este problema no puedo explicar en forma de manual mis vivencias a la hora de configurar nuestro servidor de impresión CUPS que es el que nos instala por defecto y por lo tanto no puedo fabricaros un manual ( de momento ).
La buena noticia es el manual que veréis a continuación. No se si alguno de vosotros se a liado alguna vez a montar un servidor SAMBA para compartir una unidad o un directorio con otros ordenadores conectados a la red. Seguro que mas de uno ha estado rompiéndose la cabeza con el fichero de configuración smb.conf pero a continuación voy a explicaros uno de los porque instalamos en el anterior articulo un entorno gráfico que nos servirá para mas cosas que para navegar en caso de emergencia.
Si recordamos la instalación de Linux Ubuntu Server que hicimos al principio de este manual veremos que marcamos la opción ( Samba File Server ) … 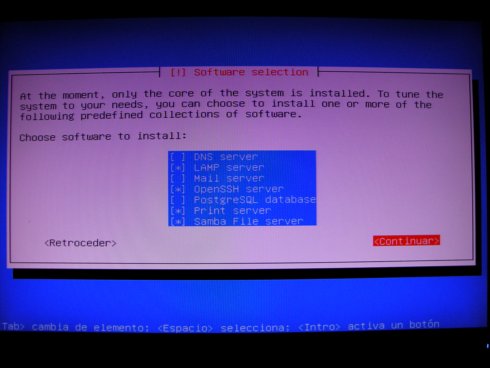
Al marcar esta opción se instalaron automáticamente todas las aplicaciones necesarias para poder compartir archivos entre maquinas Windows y Linux. Imaginaos lo cómodo que es tener un acceso directo en el escritorio hacia la carpeta compartida en cada uno de los ordenadores que tengamos, tengan el sistema operativo que tengan.
Eso es bonito pero …. ¿ Como lo configuramos ?La manera tradicional de hacerlo es configurando el fichero llamado smb.conf ubicado en la ruta /etc/samba y hacerlo todo a mano. La otra manera de hacerlo es gráficamente con un interface que nos facilite esta labor que en un momento dado a todos nos a dado algún dolor de cabeza que otro. Este es uno de los motivos por el cual instalamos un entorno gráfico a nuestroservidor en Linux Ubuntu Server.
Para empezar vamos a identificarnos en el sistema con nuestro usuario e iniciaremos el entorno grafico FluxBoxcon el siguiente comando … 
startx
A continuación accedemos a una Terminal pulsando el botón derecho del ratón y siguiendo el menúAplicaciones -> Consolas -> Bash …
Antes de tocar nada vamos a instalar la aplicación system-config-samba y un par de dependencias que necesita para poder funcionar con … 
sudo apt-get install system-config-samba python-gtk2 python-glade2
Seguidamente arrancaremos el interface gráfico que nos acaba de instalar con … 
sudo system-config-samba
Veremos un entorno como este … 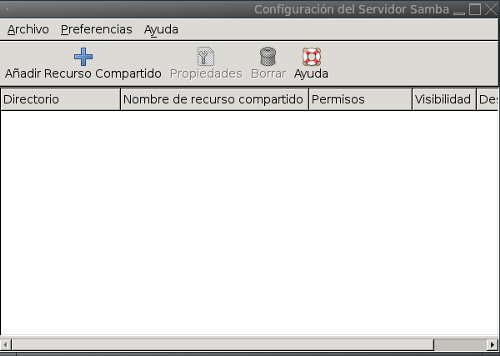
A continuación vamos a compartir carpetas de la forma mas fácil que pueda existir sin pedir passwords ni usuarios a nuestros clientes. Se supone que este servidor lo tenemos en nuestro cuarto de casa y lo usamos yo y mi mujer para poder guardar toda la información que podamos necesitar por lo que no van a conectarse extraños que no puedan ver algo o necesiten permisos para grabar o borrar nuestros archivos.
Para hacer esto lo primero que necesitamos hacer es configurar el servidor SAMBA para que sea del mismo grupo de red que los demás equipos conectados a el con Windows. Para esto vamos a pulsar el botón (Preferencias ) y a continuación ( Configuración del Servidor … ) … 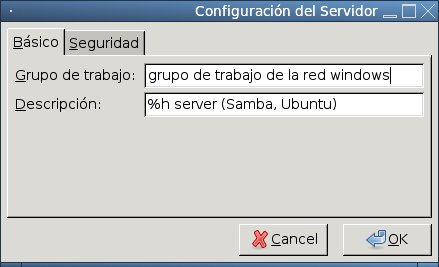
En la primera casilla ( Grupo de trabajo ) debemos incluir el nombre que tenemos como grupo de trabajo en Windows. Para saber que nombre tiene nuestra red en Windows arrancamos nuestro ordenador cliente conWindows XP ( Que es el que he instalado expresamente para esto ) y seguimos los menús Inicio -> Panel de control … 
Redimiendo y mantenimiento … 
Sistema … 
Y vamos hacia la pestaña Nombre de equipo donde podemos dar una breve descripción del equipo y cambiar el nombre del grupo de trabajo con el botón ( Cambiar ).
Una vez sabido esto continuamos con la segunda casilla ( Descripción ) es algo simbólico y que no afecta a la configuración por lo tanto puedes dejarlo por defecto o modificarlo a tu gusto.
Una vez configurado esto continuamos con el botón ( Seguridad ) y dejaremos todas las casillas tal cual podéis ver en la imagen … 
Continuamos con el botón ( OK ) y ya estamos listos para compartir carpetas y archivos tanto en Windowscomo en Linux Ubuntu en este caso. Para compartir algún directorio aremos lo siguiente …
Primero pulsamos el botón ( Añadir Recurso Compartido ) y veremos la siguiente ventana … 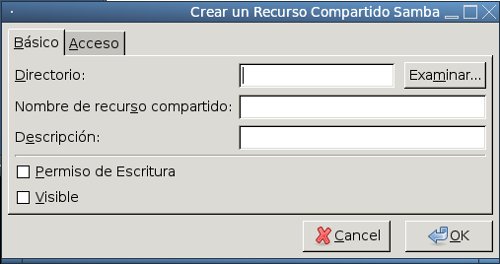
Ahora pulsaremos el botón ( Examinar ) … 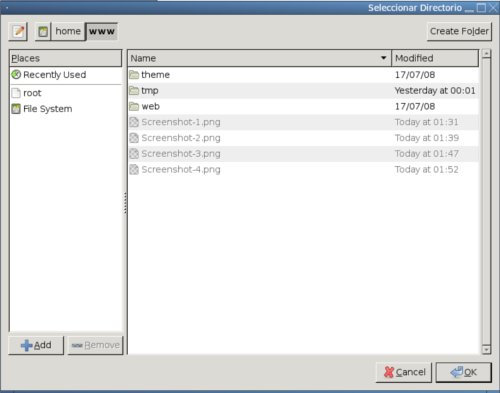
Ahora vamos a crear una carpeta que compartiremos con todos los ordenadores de nuestra red con el botón (Create Folder ) e introducimos el nombre que deseemos para ese directorio ( En mi caso almacen )… 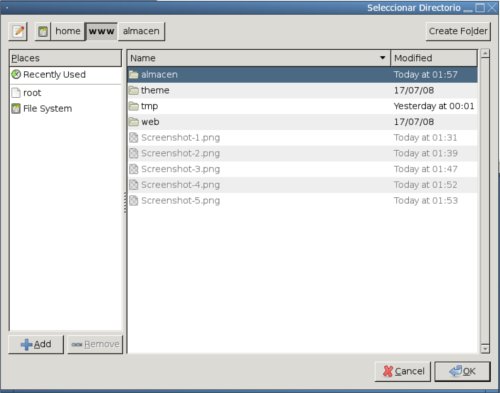
Una vez creado el directorio pulsamos el botón ( OK ) y como podemos ver ya se ha agregado ese nombre a la casilla ( Directorio ) y a la casilla ( Nombre de recurso compartido ).
En la casilla ( Descriptión ) podemos incluir una descripción de la carpeta que vamos a compartir. Esto es opcional ya que no interviene en nada al funcionamiento del servidor, así que tu mismo.
Marcamos las casillas ( Permiso de Escritura ) y ( Visible ) quedándonos así … 
A continuación pulsamos sobre la pestaña ( Acceso ) y marcamos la casilla ( Permitir acceso a todos ) quedándonos así … 
Para finalizar cerramos esta ventana con el botón ( OK ).
Esta es la configuración menos segura ya que puede conectarse cualquiera a nuestro recurso compartido siempre y cuando pueda conectarse físicamente a nuestra red de área local conectando un cable de red a nuestro swicht o router. ( Cosa que dudo bastante que alguien haga en mi casa )
Se pueden agregar usuarios e incluso tener que identificarse en el servidor cuando queramos acceder al recurso compartido pero he pensado que esta es la solución mas sencilla con la que podríamos configurar este servicio sin el mayor problema.
La única medida de seguridad que necesitamos para que nadie pueda acceder al recurso compartido desde Internet es asegurarnos de no tener abierto el puerto para Netbios 139 en nuestro Router ADSL así cuando alguien haga desde fuera una petición al puerto 139 nuestro Router no sabrá a que maquina redireccionarla y no le devolverá respuesta alguna.
Para finalizar la configuración de la carpeta que acabamos de crear necesitamos darle permisos para que se pueda escribir, borrar y leer en ella. Para esto vamos a abrir una Terminal pulsando con el botón derecho del ratón y siguiendo el menú Aplicaciones -> Consolas -> Bash
En mi caso cree una carpeta llamada ( almacen ) en la ruta /home/www y voy a darle permisos totales para que todos puedan leer y escribir en el directorio con … 
sudo chmod 777 /home/www/almacen
En mi caso dispongo de un Windows XP y Linux Ubuntu como clientes de este servidor así que voy a explicar los pasos para conectarnos desde ellos sin problemas, veréis que fácil.
Para conectarnos desde un ordenador con Windows XP …Pinchamos sobre el botón Inicio -> Mis sitios de Red y allí nos encontramos con nuestra carpeta compartida como por arte de magia. ![]()
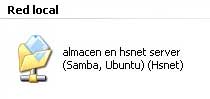
Para conectarnos desde un ordenador con Linux Ubuntu …Seguimos los menús Lugares -> Red … 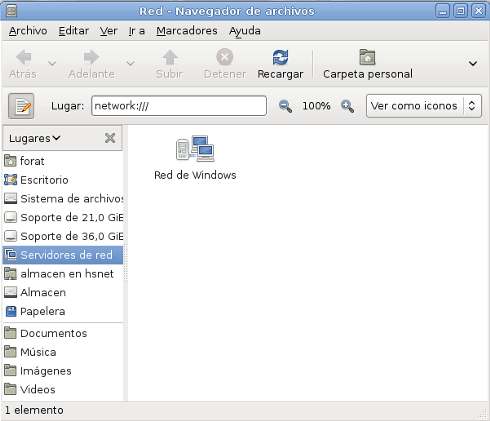
Pinchamos sobre el icono ( Red de Windows ) … 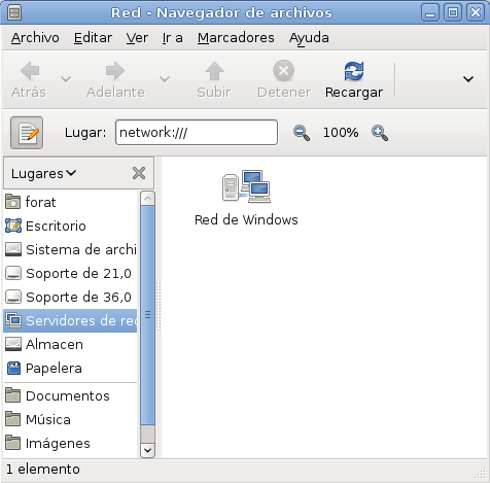
Y aquí veremos nuestro grupo de trabajo. ( En mi caso REDES ) …. 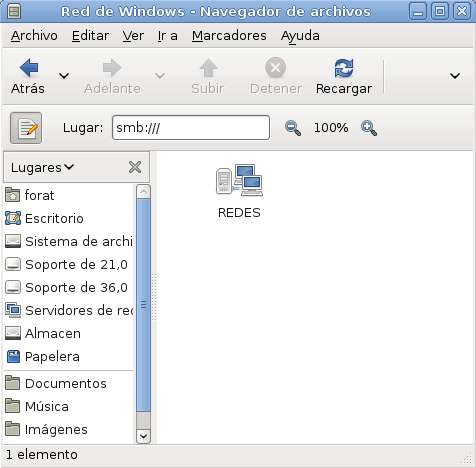
Si pinchamos sobre el veremos nuestro servidor ( En mi caso HSNET ) … 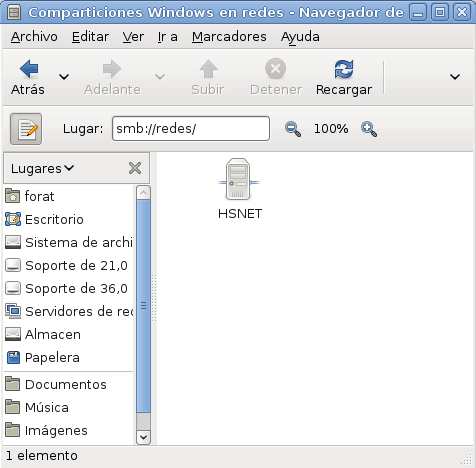
Y si pinchamos sobre el veremos la carpeta que compartimos anteriormente ( En mi caso almacen ) … 
Para crear un acceso directo de está carpeta a nuestro escritorio y así tenerla siempre a mano basta con arrastrarla hacia el escritorio y la podremos usar siempre que la necesitemos.
Si os dais cuenta con este manual hemos conseguido algo muy interesante y es que ya no necesitamos tener discos duros grandes en todos los ordenadores que tengamos por casa ya sean equipos portátiles o de sobremesa ya que podemos agregarle un disco duro o varios a nuestro servidor en Linux Ubuntu Server y compartirlos siempre que queramos o necesitemos mas espacio.
Servidor en Linux Ubuntu Server – Vol 11 ( Almacen portatil USB ) 
En el articulo anterior os contaba como montar un servidor de archivos con SAMBA y como configurar sus clientes en Windows XP y en Linux Ubuntu. Resulta que tengo un disco duro externo USB de 250 Gb que no uso para prácticamente nada. Se me ha ocurrido de montarlo como almacén de datos para compartir con toda mi red de ordenadores y así cuando me lo lleve a casa de cualquier amigo tener todo el contenido con el que suelo trabajar sin tener que llevarme el portátil … 
Este disco duro externo esta formateado en Fat32 y es como lo voy a dejar ya que yo personalmente prefieroExt3 pero como este disco duro me lo iré llevando a casa de los colegas pues lo mejor será que lo deje en este formato. Linux Ubuntu detecta prácticamente todos los formatos y los monta en un pis pas pero Windows solo reconoce los formatos Fat16, Fat32 y Ntfs por defecto sin agregarle algún programa que por supuesto es de pago y si el ordenador donde conecte este disco duro tiene uno de los Windows antiguos solo detectará Fat32. Este creo que es un buen motivo el porque dejar este disco duro en Fat32. Si tienes uno por hay y te gusta la idea de poder llevártelo todo contigo allí donde vallas te invito a que continúes con el siguiente manual …
Antes de nada vamos a verificar que nuestro disco duro externo USB es compatible con este Linux Ubuntu Server que le hemos instalado a nuestro servidor.
Para verificarlo vamos a conectar el cable USB del disco duro externo a nuestro servidor y
Para empezar vamos a arrancar nuestro servidor en Linux Ubuntu Server y nos identificaremos como usuario del sistema. Una vez identificados conectamos el disco duro USB a nuestro servidor y a continuación teclearemos el comando dmesg … 
dmesg 
Como podemos ver en mi caso me detecta el disco duro como dispositivo sdb y la partición de 250 Gb que tiene como sdb1, en vuestros discos duros estas letras pueden variar simplemente es para que os hagáis una idea.
Linux Ubuntu Server detecta sin problemas mi disco duro pero no me lo monta automáticamente para que pueda acceder a el por lo que tendremos que crear un directorio para montar el disco y decírselo al fichero fstabque está ubicado bajo la ruta /etc/ …
Creamos el directorio. En mi caso voy a crear el directorio llamado almacen2 … 
sudo mkdir /home/usuario/almacen2
Una vez creado vamos a editar el fichero fstab … 
sudo nano /etc/fstab
Seguidamente nos situamos al final del fichero e incluimos la siguiente linea … 
/dev/sdb1 /home/www/almacen2 vfat rw,user,auto,umask=000 0 0
Quedándonos así … 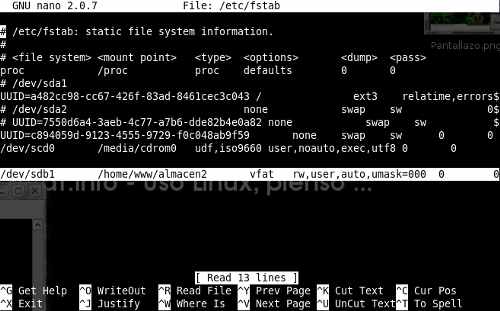
Modificamos esta linea acorde con nuestra configuración y guardamos el fichero pulsando la tecla F2 -> Y ->Enter.
Ahora veremos si nos monta bien todo lo que hay dentro del fstab con el comando … 
sudo mount -a
Vemos que tenemos montado en nuestro servidor … 
mount 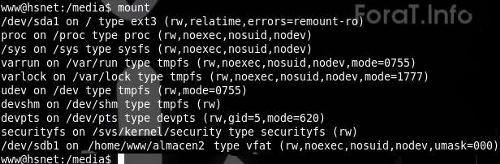
Como podemos ver al final de la respuesta del comando mount vemos la partición /dev/sdb1 montada en el directorio /home/www/almacen2 lista y preparada para ser usada.
¿ Como la usamos ?Esta claro que podemos acceder a ella desde la terminal y copiar, leer, mover y borrar archivos desde la linea de comandos pero también podemos acceder a ella desde nuestro servidor FTP de usuario ya que la hemos incluido en el /home de nuestro usuario para poder subir y bajar archivos a ella desde casa de algún amigo o usarlo como unidad compartida para todos los ordenadores que tengamos conectados a nuestra red de área local y usarlo de almacén incluyéndolo como unidad compartida desde el servidor SAMBAcomo hicimos en el anterior manual Volumen 10.
Servidor en Linux Ubuntu Server – Vol 12 ( Blog con WordPress ) 
Al igual que finalice el Servidor en Linux Debian voy a finalizar este con Linux Ubuntu Server montando unBlog con WordPress para poder montarnos un sitio donde empezar con esto de los Blogs.
En mi caso no voy a montar un Blog profesional que hable de las cosas que mas me gustan y que genere un gran trafico en mi ADSL … Esto seria perjudicial para mi ya que es muy posible que no pueda ni navegar por Internet por quedarme sin ancho de banda. Esta vez tan solo voy a montar un Blog que hable del servidor que lo hospeda.
Seguramente el Blog oficial de este servidor que estamos montando con estos capítulos no estará listo hasta finales de Agosto ya que me voy de vacaciones y voy a dejar encendido mi actual servidor en Linux Debian y no este nuevo con Linux Ubuntu Server que lo tengo destripado encima de la mesa de operaciones y no lo tengo acabado … 
Si estáis siguiendo el manual sobre como montar un servidor en Linux Ubuntu Server tenéis una maquina preparada para funcionar y servir al publico lo que vosotros queráis. A continuación vamos a instalar WordPresspara montar un Blog y tenerlo como pagina principal al acceder a nuestro servidor. Para que funcione correctamente necesitamos un servidor Apache Web Server, soporte para PHP y bases de datos MySQL pero no os preocupéis porque si habéis llegado hasta aquí todo esto ya lo tenemos instalado. ![]()
Para empezar arrancamos nuestro servidor y nos identificamos con nuestro usuario de sistema. La carpeta raíz de mi servidor Web es /home/usuario/web y es justo aquí donde tenemos que montar WordPress y así lo veremos directamente al introducir la IP local o desde Internet con el dominio http://usuario.sytes.net que registramos en el Volumen 6 ( Dominios ) .
Vamos a situarnos una carpeta mas arriba que la que comparte el servidor Web. En mi caso /home/usuario/ …
cd /home/usuario
Descargamos la ultima versión de WordPress con … 
wget http://wordpress.org/latest.tar.gz
Lo descomprimimos con … 
tar xvzf latest.tar.gz
Como veréis nos ha creado una carpeta llamada wordpress. Este programa para funcionar necesita una base de datos MySQL que vamos a crear a continuación. Vamos a abrir un navegador desde otro ordenador de nuestra red y vamos a introducir la siguiente dirección http://ipdetuservidor/phpmyadmin … 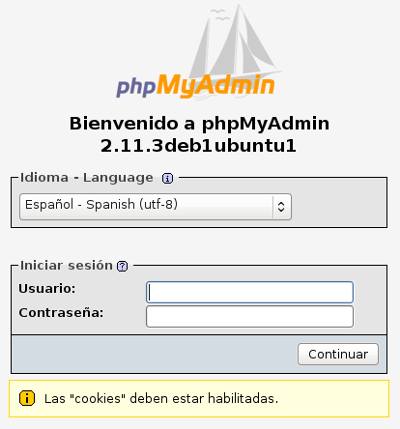
A continuación introducimos el nombre de usuario y el password tal y como hicimos en el Volumen 4 ( Web Server LAMP ) … 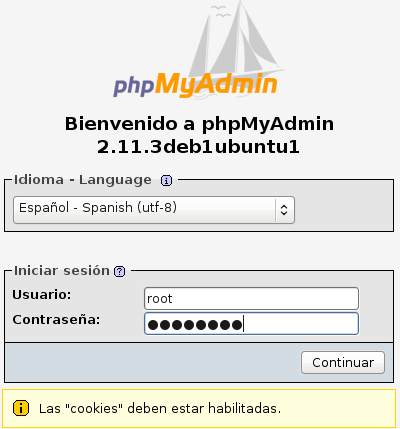
Para crear una base de datos tan solo tenemos que introducir el nombre que queramos en la casilla … 
Y pulsamos sobre el botón ( Crear ) … 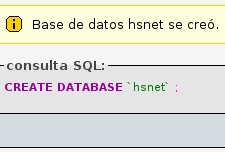
Una vez creada la base de datos volvemos a nuestra Terminal en el servidor y vamos a acceder al directorio que nos creo llamado wordpress … 
cd /home/usuario/wordpress/
Creamos una copia de el fichero wp-config-sample.php y la llamaremos wp-config.php … 
cp wp-config-sample.php wp-config.php
Ahora vamos a editarlo con el editor nano y lo configuraremos para que WordPress coja la base de datos que creamos anteriormente … 
nano wp-config.php
En este fichero tan solo tenemos que modificar tres lineas para que use nuestra base de datos MySQL … 
define(‘DB_NAME’, ‘putyourdbnamehere‘); // Nombre de la base de datos
define(‘DB_USER’, ‘usernamehere‘); // Nombre de usuario de MySQL
define(‘DB_PASSWORD’, ‘yourpasswordhere‘); // Password del usuario
Una vez modificados estos datos en negrita por los nuestros guardamos el fichero y salimos con la tecla F2 -> Y-> Enter.
Ahora vamos a copiar todo el contenido de la carpeta wordpress a el directorio raíz de nuestro servidor Web … 
cp -r /home/usuario/wordpress/* /home/usuario/web/
Ahora volvemos a abrir un navegador en un ordenador cliente o desde nuestro entorno gráfico e introducimoshttp://ipdetuserver, veremos la siguiente pantalla … 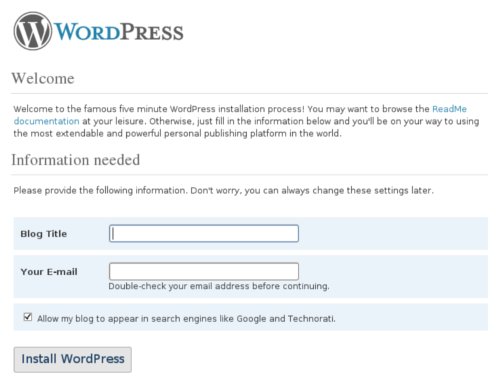
Rellenamos las dos casillas con el nombre y correo electrónico continuando por pulsar el botón ( Install WordPress ) … 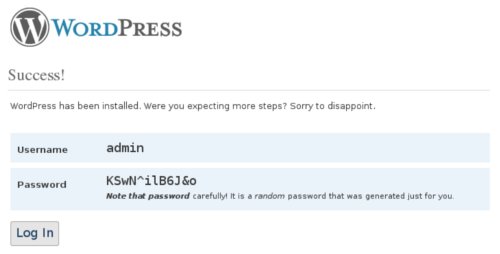
De momento y para que podamos entrar al panel de administración de wordpress el sistema nos asigna un nombre de usuario y password que debemos copiar. Continuamos con el botón ( Log In ) … 
Nos identificamos con el nombre de usuario y password que anteriormente nos copiamos y veremos el siguiente panel de administración … 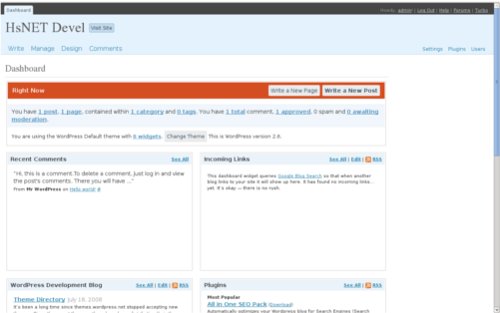
Lo primero que aremos es cambiar el password de el usuario admin para que cuando queramos acceder a el podamos entrar sin sustos ![]()
Pinchamos sobre el enlace de texto llamado users … 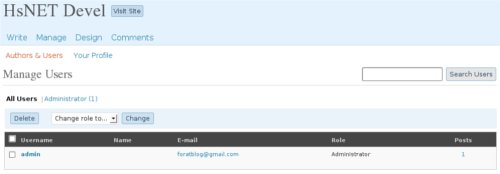
Y pinchamos sobre el usuario admin … 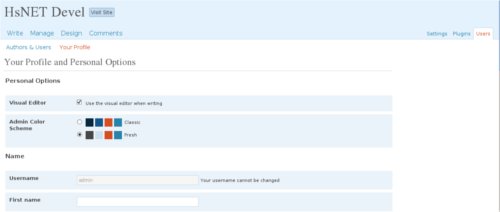
Aquí podemos editar la configuración de el usuario admin. Si bajamos hasta abajo del formulario veremos la casilla New Password. En las dos casillas introducimos el password que mas nos guste … 
Pulsamos el botón ( Update Profile ) y listo !!!
Ahora bien …. ¿ Esto esta en ingles no ?. ¿ lo cambiamos al español ? Para que se muestre el área de administración en español tenemos que acceder a una Terminal en nuestro servidor en Linux Ubuntu Server y situaremos en la carpeta wp-includes … 
cd /home/usuario/web/wp-includes
Creamos un directorio donde hospedaremos nuestro fichero de lenguajes con … 
mkdir languages
Entramos a el … 
cd languages
Y nos descargamos los archivos para la traducción de la mano de Carrero de la siguiente manera … 
wget http://carrero.es/wp-content/uploads/2008/07/wp-es-2-6.zip
Una vez descargado lo tenemos que descomprimir pero resulta que viene con una extensión .zip. Como estaréis en las mismas que yo no os queda mas remedio que instalar un descompresor compatible con este formato. A continuación instalamos el programa UnZip con … 
sudo apt-get install unzip
Descomprimimos el fichero con …
unzip wp-es-2-6.zip
Una vez descomprimido vamos a editar el fichero wp-config.php para indicarle que nos muestre todo en español …
y buscamos la siguiente linea … 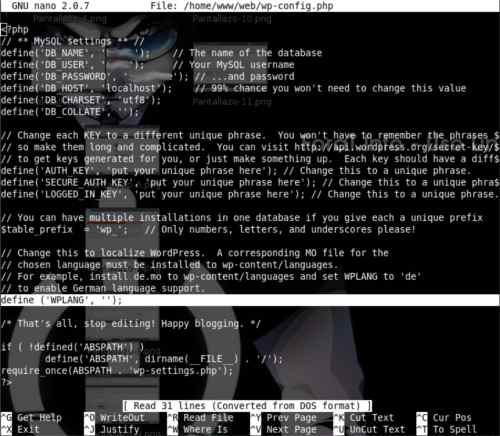
He introducimos dentro de las comillas la extensión es_ES quedándonos así … 
Guardamos y salimos de el editor nano con las teclas F2 -> Y -> Enter.
Ahora lo tenemos todo para comenzar a editar un Blog y poder explicarle al mundo que te gusta o que no te gusta de la forma que mas te guste.
Podemos acceder a su contenido desde http://ipdetuservidor y acceder a tu panel de control desdehttp://ipdetuservidor/wp-admin al igual que desde Internet cambiando la ip de tu servidor por la dirección de dominio usuario.sytes.net. 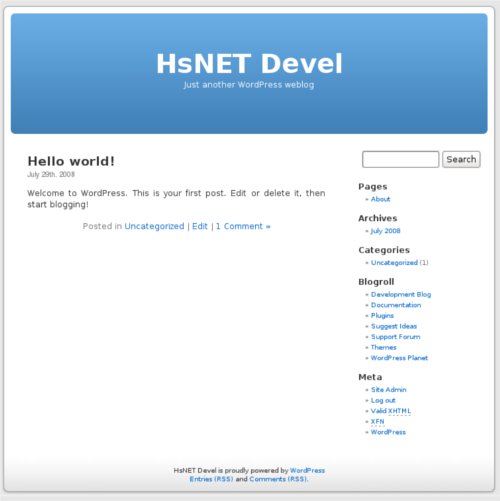
Unete a nuestro grupo de facebook
Servidor en Linux Ubuntu Server 1
Publicado por
web cervices
Suscribirse a:
Enviar comentarios (Atom)
Objetivo Y Reclamaciones
Este blog es un portal en el cual se publican contenidos de diferentes blogs.En los cuales se les anexa al pie de pagina un enlace a su pagina original aquí encontraran toda clase de proyectos de arduino y linux
Espero tengan una gran experiencia en este blog un Gran Saludo
de parte de la organización WebCervices..
objetivo
O del grupo ArduinoTec De arduino
Cualquier reclamación o petición comunicar al Administrador principal o hacer un comentario en la publicación que se sientan inconformes en los correos
electriarias@gmail.com
y para temas de suma importancia mi correo personal
pabioarias@hotmail.com
Siguenos en Twitter
Like
Unete a nuestro grupo de facebook
Hola que tal lectores de esta pagina tan maravillosa que es arduino Tec ...Los invito a que amplíen mas sus conocimientos en Arduino y Raspberry Pi Uniéndose a La mi grupo Arduino Tec










0 comentarios:
Publicar un comentario